Sie möchten Ihre Bildergalerie aufräumen und einzelne Bilder in ein Album verschieben? Dies können Sie an Ihrem Samsung Smartphone oder Tablet mit nur
Inhaltsverzeichnis
Sie möchten Ihre Bildergalerie aufräumen und einzelne Bilder in ein Album verschieben? Dies können Sie an Ihrem Samsung Smartphone oder Tablet mit nur wenigen Klicks über die Funktion „In Album verschieben“ tun. Wo Sie die Funktion finden, dass zeigen wir Ihnen nun.
Samsung: So können Sie Bilder in ein Album verschieben
Mit der Zeit häufen sich einige Bilder an. Um diese übersichtlich darzustellen und wiederzufinden bietet es sich an die Bilder in ein Album zu verschieben:
- Öffnen Sie dazu die Galerie-App auf Ihrem Gerät.
- Gehen Sie nun zu dem Album, in dem sich das Bild befindet, welches Sie verschieben möchten.
- Tippen Sie auf das Bild und anschließend auf die „drei Punkte“.
- Wählen Sie hier nun „In Album verschieben“ aus.
- Wählen Sie nun das Album aus, in welches Sie das Bild verschieben möchten.
- Das Bild wird anschließend automatisch in das gewünschte Album verschoben.
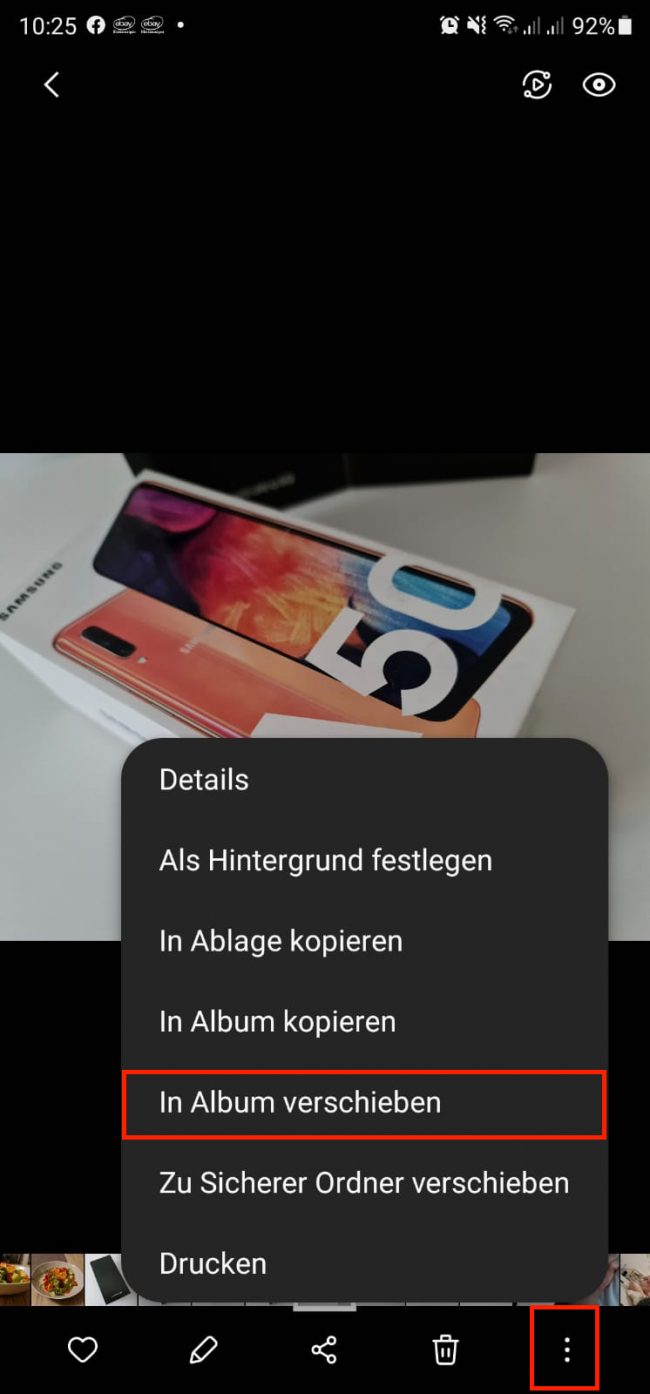
Samsung: Bilder aus der Galerie in Album verschieben (Bild: Screenshot)
Alternative: Bilder über „Eigene Dateien“ verschieben
Auch über den Samsung eigenen Dateimanager ist es möglich Bilder in einer anderen Order, bzw. Album zu verschieben:
- Öffnen Sie dazu den Dateimanager auf Ihrem Samsung Smartphone. Diesen finden Sie unter dem App-Namen „Eigene Dateien“.
- Wählen Sie anschließend je nach Speicherort „Interner Speicher“ oder „SD-Karte“ aus.
- Öffnen Sie nun den Kamera-Ordner „DCIM“. Dieser wird Ihnen zusätzlich mit einem kleinen Kamera-Symbol angezeigt.
- Wählen Sie nun den Ordner aus, in dem das Bild gespeichert ist, welches Sie verschieben möchten.
- Um ein Bild auszuwählen, tippen sie für einige Sekunden auf die Bilddatei.
- Nun öffnet sich im unteren Bildschirmrand eine Menüleiste. Wählen Sie hier nun „Verschieben“ oder „Kopieren“ aus.
- Öffnen Sie danach den gewünschten Pfad, in dem Sie das Bild verschieben möchten und wählen Sie unten rechts „Hierher verschieben“ aus.
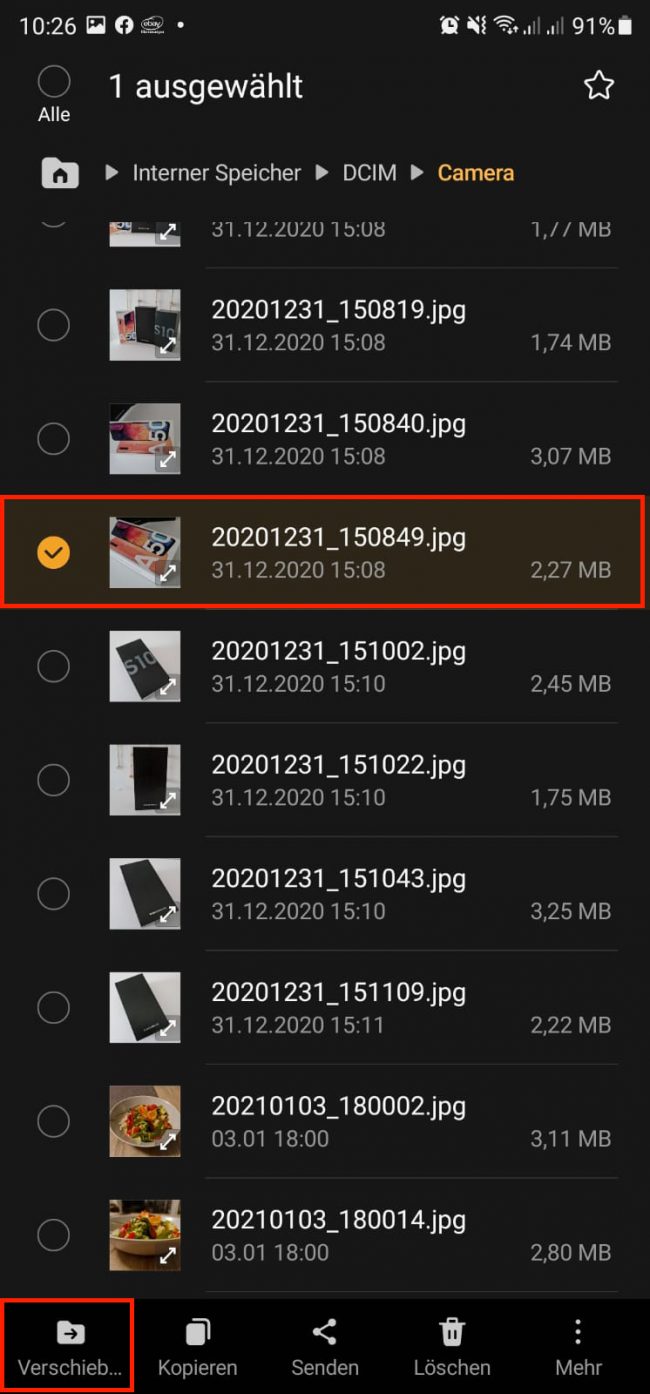
Samsung: Bilder über Dateimanager verschieben (Bild: Screenshot)
Wir hoffen wir konnten Ihnen zeigen, wie Sie Bilder und Videos auf Ihrem Samsung Galaxy Smartphone oder Tablet ganz einfach mit wenigen Klicks verschieben können. Weitere hilfreiche Tipps, wie Sie z.B. ein automatisches Datum in Bilder einfügen können, finden Sie hier auf Galaxy-Blog.

