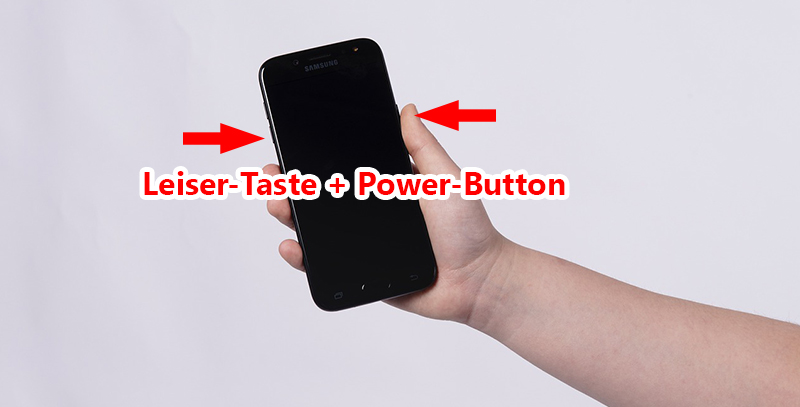Mit einem Screenshot können Sie wichtige Ereignisse bildlich festhalten. Wir zeigen Ihnen, auf welche Weisen Sie ein Screenshot an Ihrem Samsung Galax
Inhaltsverzeichnis
Mit einem Screenshot können Sie wichtige Ereignisse bildlich festhalten. Wir zeigen Ihnen, auf welche Weisen Sie ein Screenshot an Ihrem Samsung Galaxy Smartphone oder Tablet erstellen können.
So erstellen Sie ein Screenshot mit Ihrem Samsung Gerät
Sie können mit Ihren Samsung Geräten auf mehreren Arten ein Screenshot erstellen. Die einfachste Möglichkeit ist die Tastenkombination: Leiser-Taste + Power-Button. Drücken Sie diese Tasten zeitgleich. Nachdem der Bildschirm kurz aufblitzt wird die Bildschirmaufnahme direkt in Ihrer Galerie gespeichert.
Jedoch können Sie auch mit einer Geste ein Screenshot aufnehmen, wenn Sie diese Funktion in den Einstellungen aktiviert haben:
- Öffnen Sie dazu die Einstellungen Ihres Samsung Smartphones oder Tablets.
- Rufen Sie nun den Menüpunkt „Erweiterte Funktionen“ auf und tippen Sie anschließend auf „Bewegungen und Gesten“.
- Scrollen Sie hier ganz nach unten und aktivieren Sie die Schaltfläche bei „Screenshot“.
- Wenn Sie diese Funktion aktivieren, können Sie künftig einen Screenshot mit einer Geste aufnehmen. Dazu wischen Sie einfach von rechts nach links mit Ihrer Handkante über das Display. Der Bildschirm blitzt wieder kurz auf und der Screenshot wird in Ihrer Galerie gespeichert.
Hier finden Sie die aufgenommenen Screenshots
Die Bildschirmaufnahmen werden automatisch in der Galerie Ihres Samsung Gerätes gespeichert:
- Rufen Sie dazu die Galerie-App auf.
- Suchen Sie nun nach dem Ordner „Screenshots“.
- Hier finden Sie nun alle aufgenommenen Bildschirminhalte.